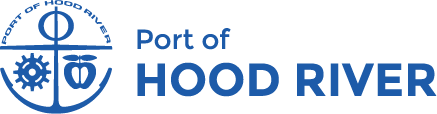Tutorial: How to Use the Flowbird Parking App
Welcome to Flowbird!
Pay for Parking 1 of 3 Ways:
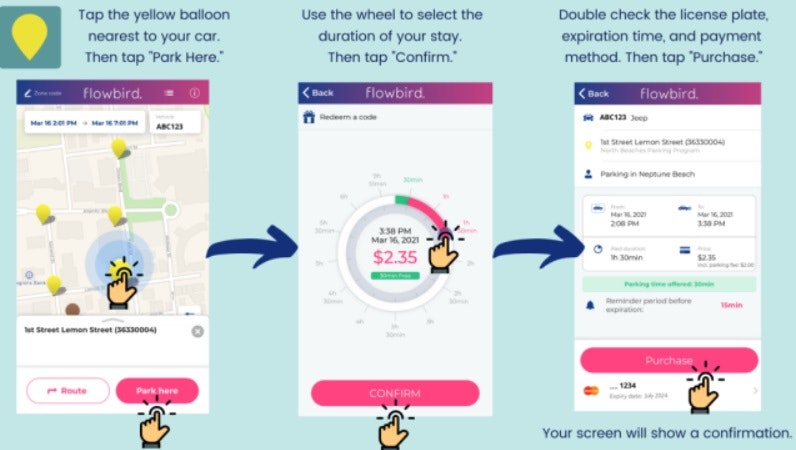
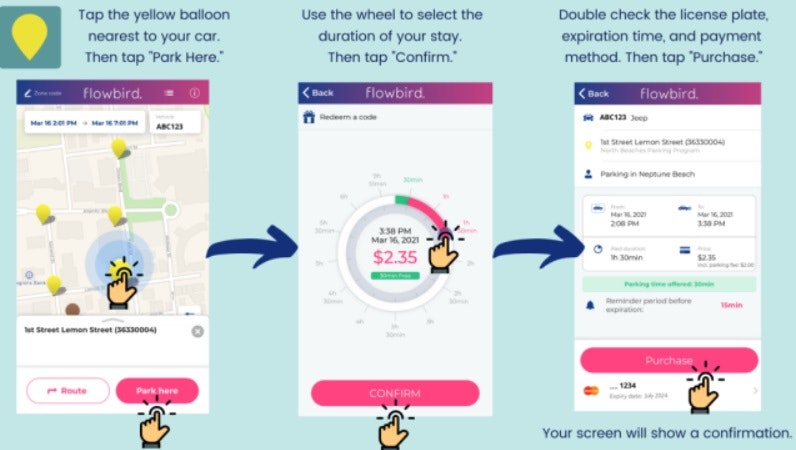
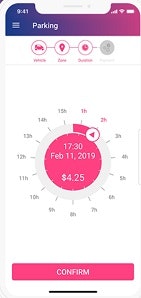
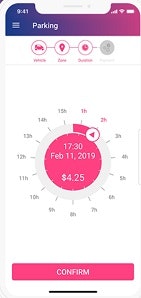
TEXT TO PAY-
- Locate a sign indicating your parking zone.
- Open a new text message and type in the number 727563
- In the message field, type in the name of the parking zone:
- Event Site
- Waterfront
- Jensen
- Hook
- Marina
- Follow the link to enter your payment details, license plate number, and desired time frame.
USING THE FLOWBIRD APP- In this tutorial, we’ll guide you through the key features of the Flowbird parking app, helping you easily manage your parking needs from your smartphone.
Getting Started
1. Download the App
- For iOS Users: Go to the App Store and search for “Flowbird.” Tap Get to download and install the app.
- For Android Users: Go to the Google Play Store and search for “Flowbird.” Tap Install to download and install the app.
2. Create an Account
- Open the App: Launch the Flowbird app on your device.
- Sign Up: Tap on Sign Up or Create Account.
- Enter Information: Provide your email address, create a password, and enter any other required details.
- Verify Your Email: Check your email for a verification link and follow the instructions to verify your account.
3. Setting Up Your Account
Add Your Vehicle:
- Access Profile: Tap on the profile icon or menu.
- Add Vehicle: Select Add Vehicle or Manage Vehicles.
- Enter Details: Input your vehicle’s license plate number, make, and model.
- Save: Tap Save or Confirm to add your vehicle to your account.
Add Payment Method:
- Access Payments: Go to the payment or billing section in the app.
- Add Payment Method: Select Add Payment Method.
- Enter Details: Input your credit/debit card information or link a payment service (e.g., PayPal).
- Save: Confirm and save your payment method.
4. Using the App to Park
Find Parking:
- Open Map: Tap on the map icon to view nearby parking zones.
- Search Location: Enter your location or destination in the search bar.
- View Availability: See available parking spots and pricing in your area.
Start a Parking Session:
- Select Location: Choose the parking zone where you want to park.
- Choose Duration: Select the duration of your parking session.
- Confirm: Tap Start Parking or Confirm to begin your session.
- Payment: The app will prompt you to confirm payment. Verify and complete the transaction.
Extend or End Your Session:
- View Current Session: Tap on the active parking session in the app to view details.
- Extend Session: If you need more time, select Extend and choose the additional duration.
- End Session: When you’re finished, select End Parking. The app will process your payment for the time used.
5. Managing Your Account
View Parking History:
- Access History: Tap on the history or transactions section in the app.
- Review Past Sessions: View details of your previous parking sessions and payments.
Update Information:
- Edit Profile: Go to your profile settings to update your personal information or payment methods.
- Manage Vehicles: Add or remove vehicles as needed.
6. Troubleshooting
Common Issues:
- App Not Opening: Ensure your device has an active internet connection and that you’ve downloaded the latest version of the app.
- Payment Problems: Check your payment method for accuracy and ensure you have sufficient funds.
Contact Support:
- Help Section: Tap on the help or support section within the app for FAQs and contact options.
- Customer Support: Reach out to Flowbird’s customer support team via email or phone if you need further assistance.
7. Additional Tips
- Enable Notifications: Allow notifications to get reminders about your parking sessions and updates.
- Explore Features: Take time to explore additional features in the app, such as parking zone information and special offers.
Conclusion
You’re now ready to use the Flowbird parking app to manage your parking needs with ease. If you have any further questions or need assistance, consult the help section or contact Flowbird’s support team.
Using the "Pay by Text" feature with the Flowbird parking app is a convenient way to handle parking payments directly from your phone without needing to use the app itself. Here’s a step-by-step guide on how to use this feature:
1. Set Up Your Account
Before you can use Pay by Text, ensure you have the Flowbird app installed and your account set up.
- Download and Install: Ensure you have the Flowbird app installed on your smartphone.
- Create an Account: If you haven’t already, create an account in the app and add your vehicle and payment information.
2. Register for Pay by Text
To use Pay by Text, you need to register your phone number with Flowbird.
- Log into the App: Open the Flowbird app and go to your account settings.
- Add or Update Phone Number: Look for an option to add or update your phone number. Enter your mobile phone number and save the changes.
3. Using Pay by Text
When you're ready to pay for parking using Pay by Text, follow these steps:
1. Determine the Parking Zone
- Find Zone Number: Look for the parking zone number on signs or pay stations in the area where you’re parking. This number is usually prominently displayed.
2. Send a Text Message
- Compose Message: Open your text messaging app and create a new message.
- Recipient Number: Send the message to the designated Flowbird phone number for parking payments. This number is typically provided on parking signs or pay stations.
- Text Format: In the message, enter the zone number followed by your vehicle's license plate number. The format might look something like this:
css
Copy code
ZONE [Zone Number] [License Plate Number]
For example:
Copy code
ZONE 123 ABC1234
3. Confirm Payment
- Receive Confirmation: After sending the text, you should receive a confirmation message from Flowbird indicating that your payment has been processed. This message may include details of the parking session, such as the time and duration.
4. Extend or End Session
- Extension: If you need to extend your parking session, you can usually send a follow-up text with instructions or use the Flowbird app to manage your session.
- Ending: To end your session early or make changes, follow the instructions provided in the confirmation message or use the app.
4. Additional Tips
- Check for Correct Zone and Vehicle Information: Ensure that the zone number and vehicle details are accurate to avoid any issues with your payment.
- Keep Your Phone Handy: Make sure you have your phone with you and that you can receive texts in case you need to confirm or extend your parking session.
- Review Text Fees: Be aware that standard text messaging rates may apply, depending on your mobile plan.
5. Troubleshooting
- No Confirmation: If you don’t receive a confirmation message, check if you’ve sent the text to the correct number and in the correct format. Ensure that your phone has a signal.
- Payment Issues: If you encounter issues with payment or need assistance, contact Flowbird customer support for help.
By following these steps, you can effectively use the Pay by Text feature with Flowbird for a hassle-free parking experience.